
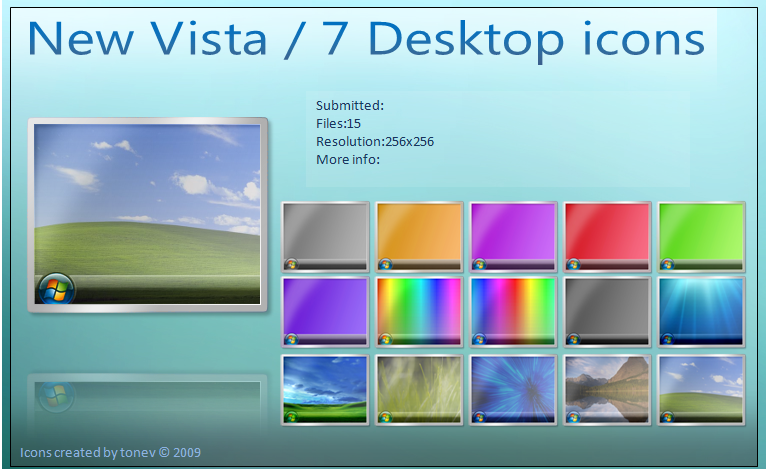
- #SCREENS VS JUMP DESKTOP HOW TO#
- #SCREENS VS JUMP DESKTOP PC#
- #SCREENS VS JUMP DESKTOP WINDOWS 8#
- #SCREENS VS JUMP DESKTOP DOWNLOAD#
Unfortunately I couldn’t test a multi-monitor setup with Screens, but Edovia claims the app supports moving between multiple displays. It’s simple: just double tap with two fingers.
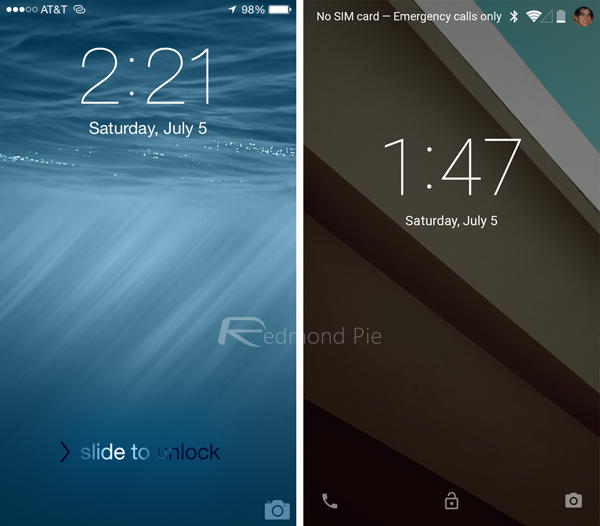
#SCREENS VS JUMP DESKTOP HOW TO#
I did get stuck figuring out how to hide and unhide the toolbar. The best part is that you can zoom in and out of desktops at any time just by pinching. Everything is intuitive, except maybe for moving the mouse cursor, which requires a two finger drag for activating hot corners or accessing administrative utilities on a PC.

Scrolling webpages and Finder windows are also as easy as two finger scrolling. Provided you don’t have multi-touch gestures turned on for your iPad (they’ll conflict with some desktop gestures), you can access Mission Control, Launchpad, hide desktop windows, and swipe between desktops just like you can on your Mac.
#SCREENS VS JUMP DESKTOP WINDOWS 8#
Clicking, dragging windows, and even opening Charms on Windows 8 are all intuitive. The real accomplishment of Screens is that it has lots of gestures you don’t have to think about. You never had to setup the same configuration more than once. If that wasn’t easy enough, saved screens can be shared between iOS devices via iCloud. By logging into your Screens Connect account, you can immediately view all of your active Macs running Screens Connect. Screens Connect takes care of all the setup so that you can jump right into a desktop Mac or a Mac based server.
#SCREENS VS JUMP DESKTOP DOWNLOAD#
Unlike the previous version of Screens, you can simply tap on the Mac to connect No screen setup is required.įor remotely connecting to your Mac, you can download aforementioned the Screens Connect app. Then your Mac will magically appear Screens’ sidebar. On Macs, getting started is as simple as visiting the System Preferences, clicking Sharing, and turning on Screen Sharing and Remote Login. And with Screens Connect, you can remotely connect to a Mac without having to configure much of anything. In fact, Macs work great with Screens since configuration is often limited or not necessary. On a local network, Screens can find Macs that are setup for screen sharing, letting you simply connect to an office computer without having to leave the couch.
#SCREENS VS JUMP DESKTOP PC#
If you’re looking to connect to your Windows PC remotely, Edovia has published a tutorial to get you started. To find your IP Address, you can type in ipconfig in the Command Prompt to get it. Windows requirements are unique since you have to manually add the screen to your computer. Screens offers a brief tutorial in their help documentation, so I won’t get into the geeky bits. On Windows 8, I ended up downloading and installing UltraVNC, which is certainly not user friendly (many might find RealVNC or TightVNC easier to use) but can be downloaded and installed with very little initial configuration necessary. (Address above left blank, but can be an IP address or a hostname.) And just like Macs, Linux boxes will broadcast their availability so you can quickly connect to them through the Nearby and Remote Computers list without having to setup a new screen.Īn example configuration for Screens. On Windows 8 PCs, you’ll find specific features like a Windows button for calling the Start Screen. For Macs, you gain access to the same gestures you’re used to with Lion and Mountain Lion. Screens 3 makes working with your remote Mac, PC, or Linux box even easier than before. Connecting to a Mac is pretty straightforward, but connecting to a PC can be tricky depending on its configuration. It’s great for troubleshooting a friend’s computer, accessing headless servers, or simply for moving important documents into Dropbox when you’ve forgotten to do so before heading to work.įor Screens 3, I tested the app with a desktop PC running Windows 8 and a MacBook Air running OS X Mountain Lion. You can remotely connect to any of your computers, launch apps, and remotely control your personal computers at home or across the Internet. In short, Screens lets you access your Mac or PC from your touchscreen iOS device. Edovia’s Screens is a MacStories favorite because it’s so ridiculously easy to use.


 0 kommentar(er)
0 kommentar(er)
